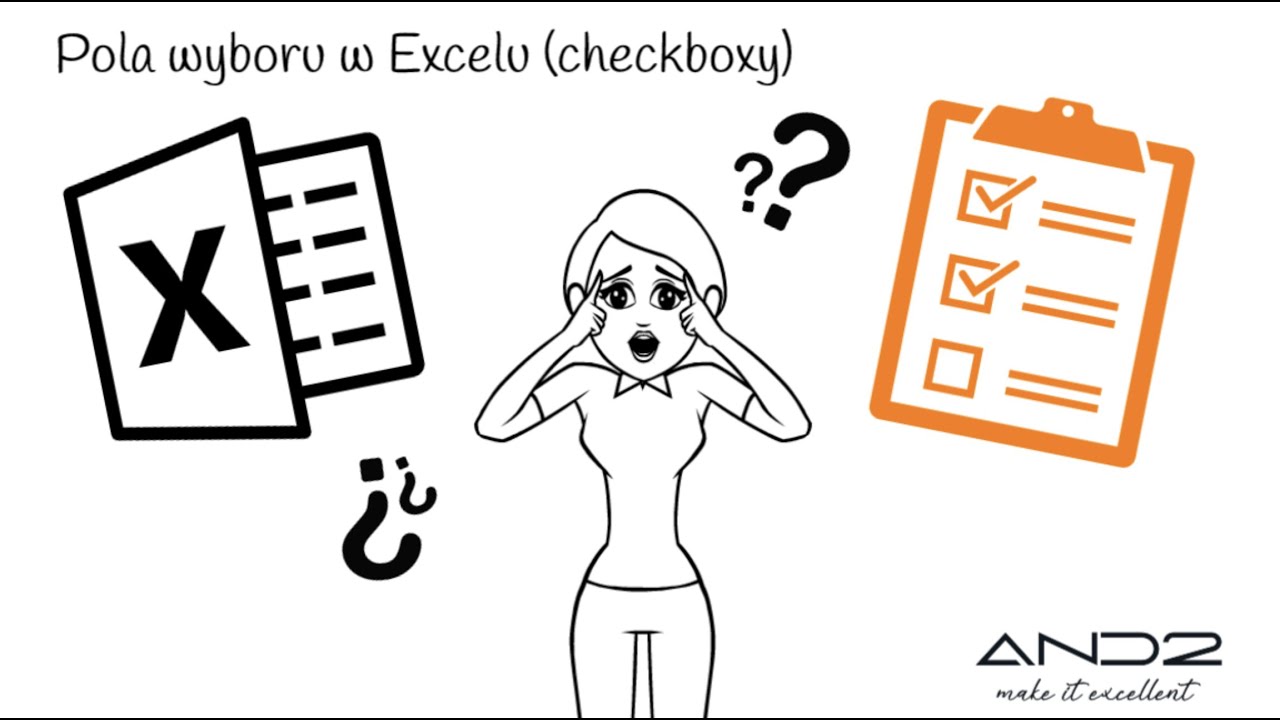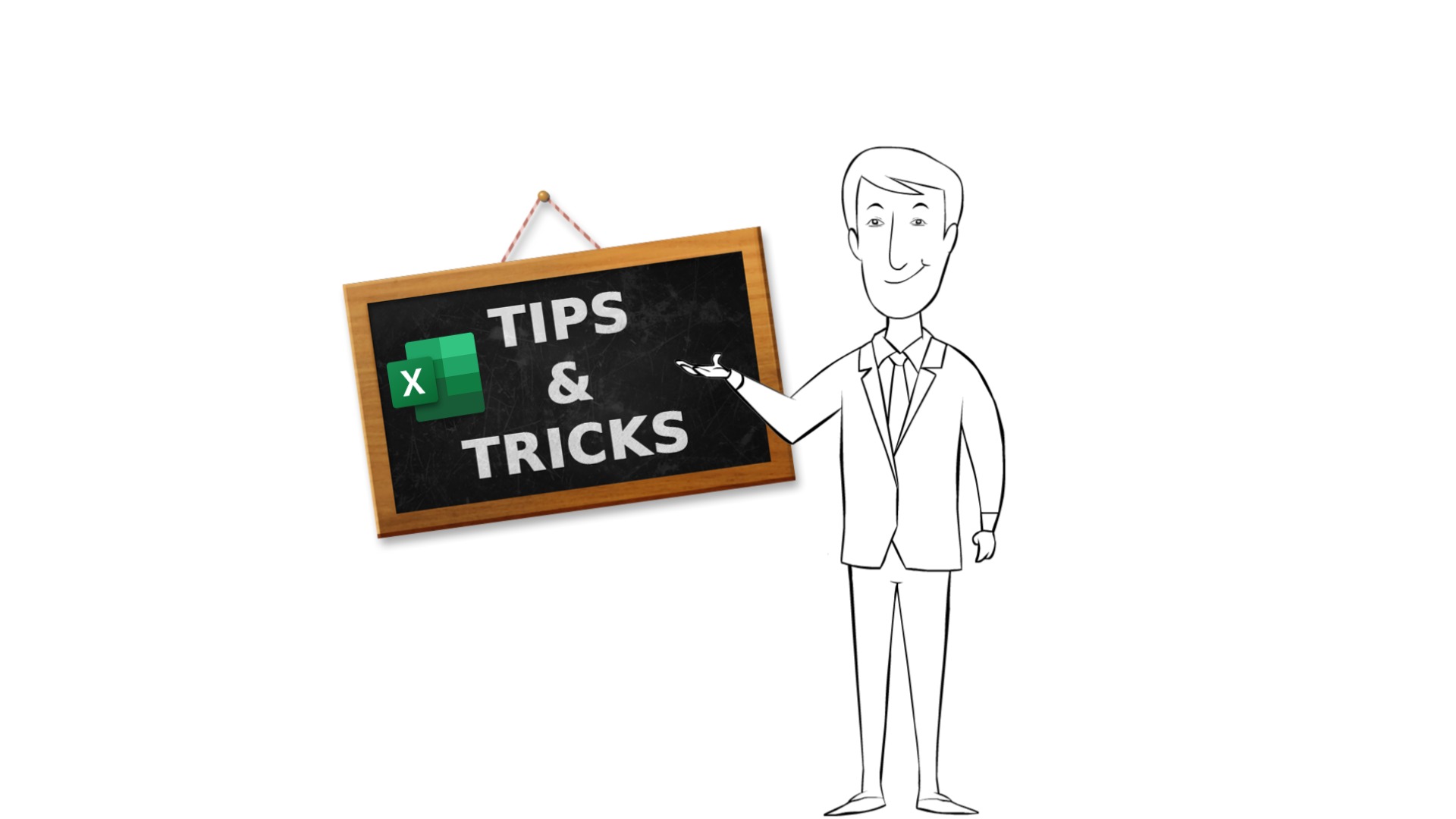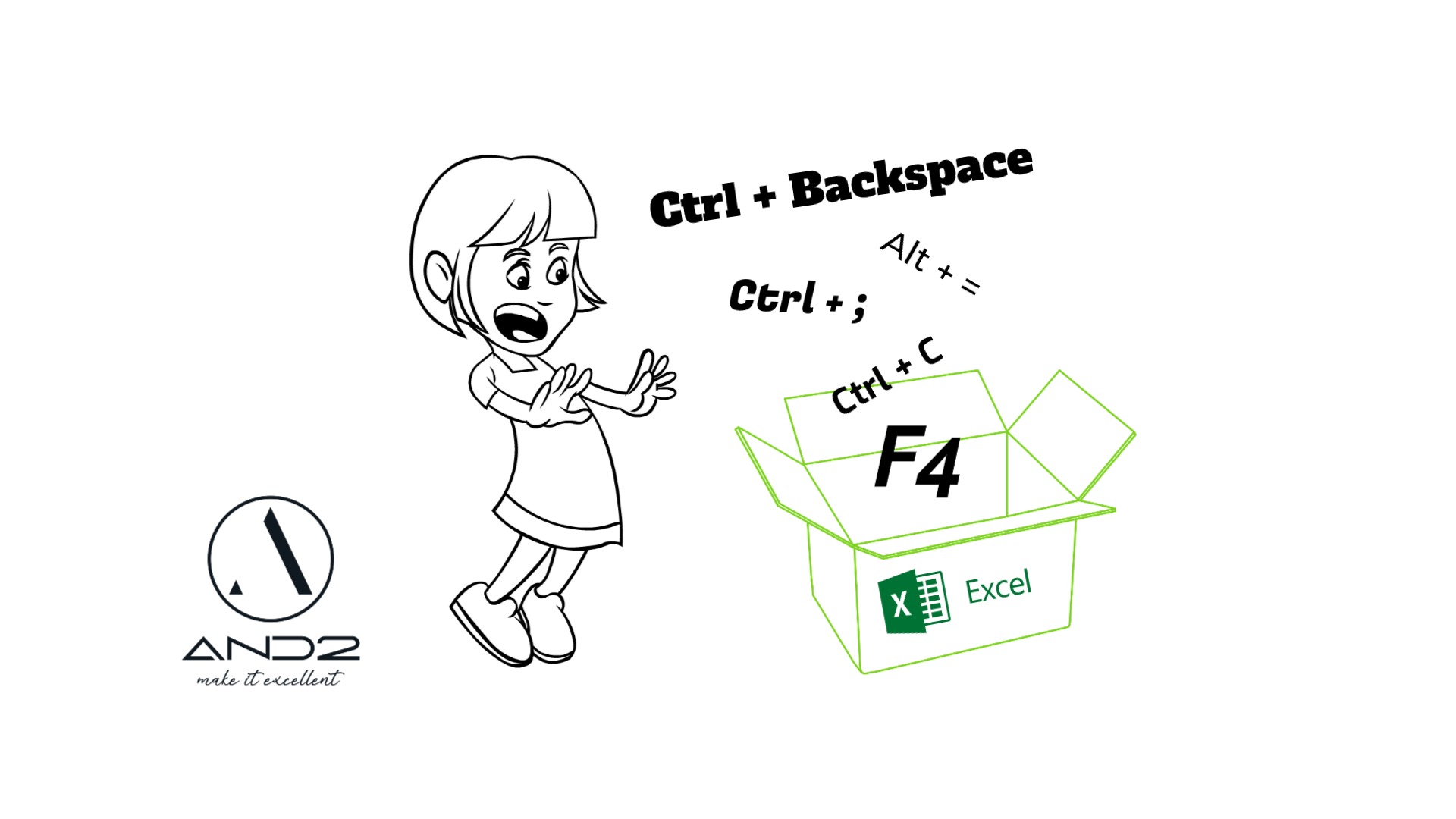W dzisiejszym dynamicznym świecie, gdzie efektywność i łatwość użytkowania są kluczowe, checkboxy stanowią cenny dodatek, który pozwala nam tworzyć interaktywne i intuicyjne arkusze kalkulacyjne. W tym artykule zajmiemy się tym tematem w sposób kompleksowy, krok po kroku wprowadzając w tajniki tworzenia checkboxów w Excelu.
Artykuł będzie skarbnicą wiedzy dla osób szukających odpowiedzi na pytania typu: "Jak dodać checkboxy w Excelu?", "Jak zaznaczać i odznaczać pola wyboru?" czy "Jak dostosować wygląd checkboxa w Excelu do swoich potrzeb?".
Data artykułu: 11.07.2023
Autor: Marzena Andrykowska
Jednym z bardziej kreatywnych zastosowań pola wyboru (checkbox) może być zaznaczanie obecności osób na zajęciach, czy odhaczanie już wykonanych zadań - i ten właśnie przypadek wezmę dzisiaj na tapetę.
Stwórz ze mną narzędzie z listą zadań do wykonania.
Po zaznaczeniu checkboxa, tekst związany z danym zadaniem zostanie automatycznie wyblakły i przekreślony, dając nam wizualny sygnał, że zadanie zostało wykonane. Równocześnie, po zaznaczeniu checkboxa, to samo zadanie zostanie usunięte z innej listy, umożliwiając nam śledzenie, ile zadań pozostało do wykonania. Excel będzie pełnił również rolę naszego asystenta, licząc i informując nas o tym, ile zadań jeszcze zostało. Dzięki temu, zawsze będziemy mieli aktualną wiedzę na temat naszych obowiązków i harmonogramu. 😁
1. Od czego zacząć?
Po pierwsze potrzebujemy listę zadań do wykonania. Umieszczę ją po lewej stronie. Checkboxy chcę dodać po prawej stronie każdego zadania.
Kiedy umieścimy ✔️, poprzez kliknięcie w kwadracik, chciałabym aby:
- treść zadania wyblakła i się przekreśliła,
- zadanie wykonane odjęło się od ogólnej liczby zadań do wykonania,
- usunęło się z listy zadań pozostałych do wykonania.
Poniżej przedstawiam końcowy efekt, po wykonaniu wszystkich zadań:

2. Karta Deweloper
Do wykonania tego zadania potrzebujesz kartę Deweloper. Jeśli jej nie widzisz to musisz wykonać kolejne kroki.

3. Dodawanie karty Deweloper
Do wykonania tego zadania potrzebujesz kartę Deweloper. Jeśli jej nie widzisz to musisz wykonać kolejne kroki. Kliknij prawym klawiszem myszy w dowolne puste miejsce na wstążce, a następnie wybierz opcję Dostosuj / Dostosuj Wstążkę

Po prawej stronie nowo wyświetlonego okna wyświetli się lista aktywnych kart na wstążce. Deweloper będzie nieaktywny. Musisz go zaznaczyć, a następnie kliknąć OK.

4. Karta Deweloper już powinna być w Twoim Excelu.

5. Wstawianie ikony "Pole wyboru"
Pamiętaj, że najpierw musisz mieć listę zadań, którą będziemy chcieli zaznaczać jako wykonaną. Jak to już masz, to kliknij na kartę Deweloper, W grupie Formanty wybierz teczkę Wstaw a następnie kliknij w ikonę Pole Wyboru.

6. Wstawianie pola wyboru
Narysuj za pomocą myszki pole wyboru w dowolnym miejscu. Możesz wyedytować napis z "Pole wyboru 1" na, np.: "WYKONANE", lub pozostawić puste.
Przesuń chceckbox na pozycję obok pierwszego zadania. Dostosuj jego wymiar do wielkości komórki. Kliknij w checkbox, aby zobaczyć czy w środku pojawi się znak ✔️ i analogicznie odkliknij żeby sprawdzić czy zniknkął.

7. Kopiowanie checkboxów
Skopiuj całą komórkę do pozostałych komórek, w których chcesz mieć checkboxy. Najprościej wykonasz ten manewr za pomocą skrótów Ctrl C + Ctrl V lub przeciągając komórkę w dół za dolny prawy róg (kwadracik kopiowania).

8. Wizualna modyfikacja zadań do wykonania
Jeśli Twoim celem jest tylko posiadanie pól wyboru dla czysto wizualnej informacji zwrotnej, osiągnąłeś swój cel; nic więcej nie musisz robić. Jednakże, jeśli chcesz, aby pola wyboru zmieniały wygląd wymienionych zadań (bledszy odcień i przekreślenie), wówczas wymagane jest kilka dodatkowych kroków, aby te elementy współpracowały ze sobą.

9. Połączenie pola wyboru z komórką.
Jeśli chcesz, aby Excel korzystał z bieżącego zaznaczenia lub braku zaznaczenia, musisz powiedzieć każdemu polu wyboru, gdzie ma zapisać swój aktywny stan.
Kliknij na pierwszym formancie (polu wyboru) prawym klawiszem myszy i wybierz opcję formatuj formant.

10. Formatowanie formantu
W oknie dialogowym Formatowanie formantu, na karcie Kontrolka, w opcji "Łącze komórki" wpisz adres komórki, której dotyczy, czyli w moim przypadku jest to komórka D7, lub zaznacz tę komórkę (nie formant, a całą komórkę) i kliknij OK.


Krok "Formatowanie formantu..." musi być wielokrotnie powtórzony dla każdego z pól wyboru, przy czym każde pole wyboru musi mieć wskazaną inną lokalizację łącza komórki.
Dlatego dla drugiego pola wyboru wskaż komórkę D8, dla trzeciego D9 itd. Powtórz te kroki dla pozostałych formantów, aż w końcu w ostatnim formancie odwołasz się do komórki D14.

11. Testowanie łącza
Gdy klikniesz w checkboxy zobaczysz w tle słowa PRAWDA, jak usuniesz zaznaczenie to otrzymasz słowo FAŁSZ. Wygląda to trochę niechlujnie.

12. Ukrywanie słów PRAWDA/FAŁSZ z tła checkbox'a
Możesz to zmienić, zaznaczając komórki, w których są łącza do formantów (czyli wyniki Prawda i Fałsz), a następnie ustawiając ich kolory czcionek na taki jakie jest tło komórki. W moim przypadku jest to Jasnoszary, Tło 2

13. Formatowanie warunkowe a checkboxy
Teraz, gdy masz już komórki, które w tle zmieniają się na "PRAWDA" (dla zaznaczonego pola wyboru) lub "FAŁSZ" (dla niezaznaczonego), możesz je wykorzystać do kontrolowania wyglądu poszczególnych zadań. Osiągniemy to za pomocą narzędzia formatowania warunkowego w programie Excel.

14. Nowa reguła dla formatowania warunkowego
Zaznacz komórki zawierające listę zadań do wykonania (w moim przykładzie będą to komórki od C7 do C14) a następnie na karcie Narzędzia Główne kliknij w ikonę Formatowania Warunkowego. Z rozwiniętego menu wybierz Nowa reguła.

15. Okno: Nowa reguła formatowania
W nowym oknie kliknij opcję: "Użyj formuły do określenia komórek, które należy sformatować". W miejscu "Formatuj wartości, dla których następująca formuła jest prawdziwa:" wpisz adres pierwszej komórki, która zawiera odpowiedź Prawda lub Fałsz (w tym przypadku będzie to D7), a następnie przejdź do sposobu formatowania komórek poprzez przycisk "FORMATUJ".
W formatowaniu warunkowym najlepiej jest wpisywać adres komórki "z ręki", gdyż Excel przy zaznaczaniu komórki będzie chciał nam ją zablokować, a my tego nie chcemy gdyż reguła ma działać według wszystkich komórek, które wskazują wynik Prawda czy Fałsz - nie tylko jednej.

16. Styl formatowania warunkowego
W oknie dialogowym Formatowanie komórek ustaw styl na taki, jaki Ci odpowiada.
Ja wybiorę czcionkę z przekreśleniem, która ma niebieskoszary kolor. Następnie kliknij OK.

17. Podgląd formatowania
W podglądzie możesz podejrzeć jak będzie wyglądał sformatowany tekst.
Jeśli wynik Cię satysfakcjonuje, kliknij Ok aby zamknąć okno dialogowe.

18. Sprawdź czy wszystko działa:-)
Umieść i usuń zaznaczenie w każdym polu wyboru, aby zobaczyć funkcję formatowania warunkowego.

19. Obliczenia na bazie checkboxów

Funkcja Licz.Jeżeli
Do komórek połączonych z formantami można się odnosić przy pisaniu formuł.
Dlatego do obliczenia ile zadań pozostało nam do wykonania, użyjemy funkcji : LICZ.JEŻELI, która zliczy nam (z zaznaczonego obszaru danych) tylko komórki spełniające określone kryterium. Czyli w naszym przykładzie zliczymy ile jest komórek, które zawierają słowo PRAWDA w obszarze D7:D14.
Pamiętaj, że w tle formantu, w komórce połączonej, występuje słowo PRAWDA dla zaznaczonego pola wyboru i fałsz dla niezaznaczonego.

Jeśli mamy zaznaczone 4 checkboxy to funkcja LICZ.JEŻELI zwróci nam wynik 4, gdyż zaznaczone pole wyboru wyświetla w tle wynik "PRAWDA".

Znak & i funkcja ILE.NIEPUSTYCH
Jeśli jednak chcesz uzyskać bardziej zaawansowany wynik, np. w postaci "4 z 8" to do naszej poprzedniej funkcji należy dołączyć jeszcze tekst. Można to zrobić za pomocą znaku &, który znajdziesz nad 7-ką. Znak ten może łączyć teksty, które muszą być ujęte w "" oraz kolejne formuły, czy zawartości innych komórek. W naszym przypadku do funkcji LICZ.JEŻELI dołączyłam: &" z "& i jeszcze formułę ILE.NIEPUSTYCH, która zlicza ile jest niepustych komórek w zaznaczonym zakresie danych (w moim przypadku ile jest zadań do wykonania ogółem).
Sprawdź czy formuła "chodzi" zaznaczając i odznaczając kolejne checkboxy.

20. Tworzenie listy zaległych zadań

Funkcja FILTRUJ
Jeśli chcemy mieć listę zadań, które jeszcze nie zostały wykonane, możemy użyć funkcji FILTRUJ.

Aby wybrać odpowiednie zadanie, Funkcja Filtruj nie patrzy na pola wyboru, patrzy na wpisy „Prawda” i „Fałsz” w komórkach za polami wyboru. Czyli wykorzystuje ona Prawdę/Fałsz z komórek D7:D14 do filtrowania listy elementów w komórkach od C7 do C14.
Formułę można podejrzeć na poniższym zdjęciu i można ją zinterpretować następująco: Wyświetl odpowiednie zadanie z kolumny "zadania do wykonania" jeśli stan komórki w kolumnie „czy wykonano?" to Fałsz (czyli nie zostało jeszcze wykonane).
Zaznaczaj o pdznaczaj checkboxy i sprawdź, czy działa ;-)

Błąd #OBL!
Jak zaznaczymy wszystkie pola wyboru, wówczas funkcja FILTRUJ nie ma już co wyświetlać, więc pojawia się błąd #OBL!

21. EMOJI w formułach
Dlatego do naszej funkcji FILTRUJ, jako 3 argument dodamy warunek, że jeśli żadna z komórek w kolumnie „czy wykonano” nie ma wartości „Fałsz”, wyświetl komunikat "😎 WOLNE!". Aby wstawić słowo "WOLNE" i Emoji pamiętaj aby otworzyć "".
Emoji wstawia się poprzez naciśnięcie skrótu klawiaturowego WIN + ;

22. Efekt końcowy
Cała formuła wygląda następująco: =FILTRUJ(C7:C14;D7:D14=FAŁSZ;"😎 WOLNE !")

23. Co dalej? Jak to wygląda w Google Sheets?
Jak widać, dodawanie pól wyboru jest łatwe i zapewnia doskonały sposób na interaktywność arkusza kalkulacyjnego.
Jeśli masz ochotę rozszerzyć wiedzę na ten temat o porównanie z Google Sheets, czy poznać "gotowce" (szablony), które również mają listy zadań, to zapraszam do obejrzenia mojego filmu